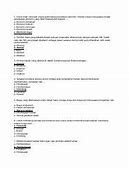Cara Masuk Bios Asus Eee Pc
Penyebab Tidak Bisa Masuk BIOS
Terdapat berbagai macam penyebab dan kondisi yang menyebabkan komputer kita mengalami blue screen dan tidak bisa memasuki BIOS.
Kalian tidak perlu khawatir karena terlepas dari faktor-faktor yang menyebabkan komputer tidak bisa masuk BIOS, terdapat juga cara mengatasi masalah ini.
Dengan menggunakan cara-cara tertentu kalian bisa mengembalikan komputer kalian seperti semula.
Software tidak Kompatibel
Software yang kalian install tidak kompatibel juga dapat menebabkan masalah berupa pada komputer. Software yang tidak kompatibel dapat meyebabkan komputer tidak bisa memsuki BIOS.
Kemungkinan software ini adalah software yang baru saja kalian instal, dan bisa juga software yang sudah lama kalian instal kemudian mengalami error.
Cara masuk ke BIOS di Windows 10
Saat Anda menemukan bug komputer yang mengganggu atau perlu memodifikasi perangkat keras CPU untuk prosesor baru yang ditingkatkan, Anda memerlukan akses ke BIOS komputer.
Laptop dengan Windows 10 dan PC mempermudah akses, pemeriksaan, dan pembaruan BIOS dengan menawarkan dua metode mudah untuk mencapai hasil yang Anda inginkan. Mari kita uraikan kedua metode tersebut.
Anda mungkin terlalu cepat menyadarinya, tetapi PC melalui proses POST yang cepat agar layar startup dimuat secepat mungkin. Anda juga dapat mengakses BIOS dengan mengklik tombol pintas yang ditetapkan PC Anda di dalam waktu yang sangat ketat ini.
Sayangnya, merek PC yang berbeda semuanya berada di halaman yang berbeda saat menentukan tombol BIOS definitif. Laptop HP umumnya menggunakan F10 atau tombol escape.
DEL dan F2 cenderung menjadi tombol pintas paling populer untuk PC, tetapi jika Anda tidak yakin apa tombol pintas unutk PC merek Anda, daftar tombol BIOS umum berdasarkan merek ini mungkin dapat membantu.
Menekan tombol pintas BIOS yang ditetapkan untuk Anda saat komputer boot akan mengembalikan layar utilitas pengaturan BIOS yang Anda cari.
Misalnya, pada HP Pavilion, HP EliteBook, HP Stream, HP OMEN, HP ENVY, dan lainnya, menekan tombol F10 saat status PC Anda muncul akan mengarahkan Anda ke layar pengaturan BIOS.
Beberapa produsen mengharuskan Anda untuk menekan tombol pintas berulang, dan beberapa produsen mengharuskan Anda untuk menekan tombol lain selain tombol pintas. Untuk membekali diri Anda dengan informasi yang paling akurat, baca buku panduan pengguna PC Anda atau situs web produsen.
Karena komputer telah mengalami kemajuan teknologi yang lebih canggih dari sebelumnya, komputer akan melakukan boot-up hanya dalam beberapa detik. Hal ini menyisakan sedikit ruang untuk menekan tombol pintas apa pun dan dapat membuat mereka yang ingin masuk ke pengaturan BIOS kebingungan.
Untuk pengguna PC yang tidak dapat melihat jendela kecil untuk menggunakan tombol pintas mereka, metode memasuki BIOS ini dapat diselesaikan melalui pengaturan komputer Anda.
Langkah 1. Akses pengaturan Windows Anda
Buka menu mulai Windows Anda dan pilih “Settings” (Pengaturan) yang terletak di panel kiri. Anda juga dapat mengakses pengaturan Windows dengan menggunakan tombol pintas Windows + I.
Langkah 2. Pilih “Update & Security” (Pembaruan & Keamanan)
Di dalam jendela ini, Anda mungkin perlu menggulir ke bawah untuk menemukan tombol “Update & Security” (Pembaruan & Keamanan).
Langkah 3. Pilih “Recovery"
Langkah 4. Klik “Restart now”
Di bagian “Advanced startup” (Penyiapan lanjutan), Anda akan melihat tombol “Restart now” (Hidupkan ulang sekarang) yang memungkinkan Anda me-reboot PC Anda untuk konfigurasi atau pemulihan.
Setelah PC mem-boot kembali, Anda akan melihat menu khusus yang memberi Anda opsi untuk “Use a device (Gunakan perangkat),” “Continue (Lanjutkan),” “Turn off your PC” (Matikan PC Anda), atau “Troubleshoot” (Pecahkan Masalah).
Langkah 5. Pilih “Troubleshoot” (Pecahkan Masalah)
Di jendela ini, pilih “Advanced options” (Opsi lanjutan), lalu pilih “UEFI Firmware Settings” (Pengaturan Firmware UEFI). Ini akan memungkinkan Anda untuk masuk ke BIOS pada PC Windows 10.
Langkah 6. Konfirmasi hidupkan ulang
Jika PC Anda menjalankan Windows 8.1 atau Windows 8, metode ini juga dapat digunakan untuk sistem operasi lama Anda.
Di era ketika teknologi semakin pintar sepanjang waktu, kita sering mengabaikan mesin integral yang membuat komputer kita begitu intuitif.
Setiap kali Anda menekan tombol daya PC, BIOS adalah operasi pertama yang memuat sistem operasi dan semua pengaturan pribadi yang menjadikan komputer milik Anda sendiri.
Baik Anda perlu memperbarui BIOS atau membersihkannya dari bug yang sistematis, mengetahui cara masuk ke BIOS sangat penting bagi pengguna PC. Untuk mengakses BIOS pada PC Windows, Anda harus menekan tombol BIOS yang diatur oleh produsen yaitu F10, F2, F12, F1, atau DEL.
Jika PC Anda memulai power on self-test terlalu cepat, Anda juga dapat masuk ke BIOS melalui pengaturan pemulihan menu mulai lanjutan Windows 10.
Satu hal yang paling disukai pengguna PC tentang Windows adalah berapa banyak opsi yang dapat Anda konfigurasikan secara langsung di dalam sistem yang Anda pilih.
Bahkan sebelum komputer Anda menyelesaikan penyiapan penuh, Anda dapat mencoba perangkat lunak BIOS untuk mengubah urutan boot, mengaktifkan komponen perangkat keras, atau mengubah waktu dan tanggal sistem.
Tergantung usia komputer Anda, memasuki BIOS mungkin mengharuskan Anda menekan lebih banyak tombol pada PC lama dibanding yang lebih baru.
Sebelum menekan tombol apa pun atau mengubah pengaturan apa pun, kami akan memandu Anda melalui semua yang perlu Anda ketahui tentang BIOS PC dan cara masuk ke BIOS di laptop atau PC desktop Anda.
Sebagai program startup terpenting PC Anda, BIOS, atau Sistem Input/Output Dasar, adalah perangkat lunak prosesor core bawaan yang bertanggung jawab untuk mem-booting sistem Anda.
Biasanya tertanam dalam komputer Anda sebagai chip motherboard, BIOS berfungsi sebagai katalisator untuk tindakan fungsionalitas PC.
Diprogram pada chip yang dapat dihapus, dapat diprogram, dan memori hanya-baca (EPROM), BIOS disimpan pada chip memori ini yang menyimpan data saat sumber daya dimatikan. Saat PC dinyalakan kembali, BIOS mengambil data tersimpan yang sama.
Sistem BIOS juga bertanggung jawab untuk mengelola aliran data antara sistem operasi komputer Anda dan perangkat apa pun yang terpasang, termasuk hard drive, keyboard, adaptor video, printer, atau mouse.
Setiap kali Anda menyalakan PC, BIOS berjalan melalui proses yang disebut Power-On Self Test, atau POST, yang menentukan apakah perangkat yang Anda pasang beroperasi dengan benar dan berada di tempat yang tepat.
Setelah semua perangkat terpasang dialokasikan dan dinyatakan OK, startup komputer Anda akan berlanjut seperti biasa dan membawa Anda ke layar muat dalam hitungan detik.
Jika BIOS mendeteksi adanya masalah, layar kesalahan akan muncul atau serangkaian kode bip akan berbunyi, yang menunjukkan kepada Anda secara efektif bahwa ada masalah.
Perangkat lunak BIOS telah ada di dalam komputer sejak tahun 1980-an dan telah membuat berbagai terobosan dalam hal efisiensi dan peningkatan. Namun, dengan kecepatan evolusi teknologi yang pesat, BIOS telah menjadi ketinggalan zaman dan menghadirkan sejumlah penghalang bagi teknologi saat ini.
PC Terbaru yang mampu menangani beberapa terabyte penyimpanan terbukti terlalu rumit untuk perangkat lunak BIOS yang lebih lemah. Terbatas untuk mode prosesor 16-bit dan drive booting 2,1TB atau kurang, komputer terbaru biasanya dilengkapi dengan drive 3TB atau lebih.
Dengan demikian, UEFI lahir dari kebutuhan akan booting bertenaga lebih tinggi. Standar baru BIOS mengandung batasan yang tidak dapat ditangani oleh sistem BIOS lama. UEFI, atau Unified Extended Firmware Interface Forum, dapat berjalan dalam mode 32-bit atau 64-bit dan secara teoritis menangani drive hingga 9,4 zettabyte.
UEFI bukan hanya merupakan pengganti BIOS, tetapi juga berfungsi sebagai sistem operasi mini yang berjalan dengan firmware terintegrasi PC Anda.
Intinya, baik komputer Anda didukung dengan BIOS atau UEFI, perangkat lunak inilah yang Anda andalkan untuk waktu boot yang cepat dan fungsionalitas pemrosesan yang tepat. Jika mampu mengakses BIOS PC, Anda dapat melakukan pemeliharaan rutin untuk perawatan komputer yang sehat.
Setel ulang baterai CMOS
Lanjutkan membaca artikel di bawah
Jika keyboard dan koneksi kamu sudah diperbaiki, namun, tetap tidak berhasil, langkah selanjutnya adalah mengatur ulang CMOS. CMOS adalah bagian kecil dari memori pada motherboard yang menyimpan pengaturan BIOS komputer. Menyetel ulang CMOS dapat membantu memperbaiki masalah terkait dengan BIOS.
Untuk me-reset CMOS, lepas baterai BIOS atau menggunakan jumper pada motherboard. Namun, proses ini bisa rumit dan mungkin memerlukan beberapa pengetahuan teknis. Jika kamu merasa tidak dapat melakukannya sendiri, sebaiknya bawa komputer ke tempat servis profesional.
Lakukan update BIOS
Jika mengatur ulang CMOS tidak berhasil, kamu mungkin perlu memperbarui BIOS. Memperbarui BIOS dapat membantu memperbaiki masalah terkait kompatibilitas, stabilitas, dan kinerja. Namun, memperbarui BIOS juga berisiko jika dilakukan secara tidak benar.
Sebelum memperbarui BIOS, pastikan kamu memiliki file BIOS yang benar untuk motherboard. Ikuti petunjuknya dengan saksama. Kamu juga sebaiknya membuat cadangan data kamu sebelum memperbarui BIOS.
Jika komputer kamu tidak bisa boot ke BIOS, ada beberapa hal yang dapat dilakukan untuk mengatasi masalah tersebut. Periksa keyboard dan koneksi kamu, setel ulang CMOS, dan perbarui BIOS jika perlu. Jika kamu merasa tidak dapat melakukan hal-hal ini sendiri, sebaiknya bawa komputer kamu ke tempat servis profesional, ya!
Baca Juga: Benarkah USB Tidak Perlu Eject saat Dicabut dari Komputer?
IDN Times Community adalah media yang menyediakan platform untuk menulis. Semua karya tulis yang dibuat adalah sepenuhnya tanggung jawab dari penulis.
Pernahkah anda mengalami keadaaan dimana laptop Asus tidak mau masuk BIOS walaupun sudah ditekan tombol F1, F2 atau Delete? Kejadian ini terjadi biasanya pada jenis laptop atau notebook Asus seri keluaran baru.
BIOS laptop ASUS pada seri baru memang berbeda dengan BIOS keluaran lama. Di settingan BIOS pada laptop baru adalah Settingan UEFI bukan Legacy.
Jadi ketika booting harus melalui beberapa cara agar bisa masuk bios. Untuk itu berikut ini adalah tutorial bagaimana cara masuk BIOS Laptop Asus Windows 8 ataupun Windows 10.
Cara ini dapat diterapkan pada laptop Asus keluaran baru, juga notebook seperti Seri Asus X210E, X200M dan jenis lain. Intinya jika laptop atau notebook anda di instal Windows 8 atau Windows 10 maka berikut langkah-langkahnya untuk masuk Bios.
Masalah pada Memori dan VGA
Selain harddisk, memori dan VGA pada komputer yang bermasalah juga dapat menyebabkan komputer tidak bisa masuk BIOS dan gagal dihidupkan.
Apabila memang benar masalahnya pada memori maka komputer akan berbunyi “beep” berulang kali saat dinyalakan, simak arti bunyi beep. Dan jika VGA yang menyebabkan masalah ini, maka akan terlihat di layar komputer kalian yang tidak mau memunculkan tampilan.
Adanya Maslah Pada BIOS
Faktor pertama yang menyebabkan komputer kalian tidak bisa memasuki BIOS adalah terdapat masalah pada BIOS komputer kalian.
Masalah yang terjadi pada BIOS ini menyebabkan komputer kalian tidak dapat memasuki BIOS.
Cara Mengatasi Komputer Tidak Mau Masuk BIOS
Tak perlu khawatir karena cara memperbaiki masalah tersebut cukup mudah. Caranya pun beragam sehingga bisa jadi alternatif tersendiri. Mengenai apa dan bagaimana caranya, bisa cek uraian berikut.
Salah satu caranya yaitu melakukan penyetelan ulang pada baterai CMOS. Caranya, pengguna hanya perlu melepas baterai BIOS atau dengan jumper di motherboard.
CMOS sendiri merupakan bagian kecil dari penyimpanan yang ada motherboard. CMOS ini menyimpan pengaturan BIOS pada komputer.
Maka dari itu, tidak perlu ragu untuk mengatur ulang CMOS. Dengan cara ini, berbagai masalah yang berkaitan dengan BIOS bisa teratasi.
Selain melakukan penyetelan ulang baterai CMOS, pengguna juga bisa mengatasinya dengan mengecek keyboard. Bisa saja keyboard tak berfungsi sehingga tidak bisa tersambung dengan baik ke komputer.
Setelah mengecek keyboard, bisa coba tekan tombol untuk akses BIOS. Misalnya saja F2 atau F10.
Jangan lupa pula untuk memeriksa koneksinya. Bisa jadi masalah komputer tidak mau masuk BIOS ini muncul karena koneksinya longgar.
Menyadari hal itu, periksa koneksinya. Jika memang longgar, hubungkan agar tersambung dengan benar ke komputer.
Update BIOS memang bisa mengatasi berbagai masalah, tak terkecuali komputer tidak mau masuk sekalipun. Namun sebelumnya, lebih baik menyiapkan file BIOS yang tepat untuk motherboard.
Pastikan juga membuat cadangan data agar tidak hilang ketika selesai update BIOS. Selain memperbaiki masalah, update BIOS juga bisa meningkatkan kinerja maupun stabilitas komputer.
Virus juga bisa menyebabkan masalah ini sehingga perlu menjalankan program anti-virus di komputer. Untuk melakukannya sangatlah mudah karena hanya perlu masuk ke Windows dengan Safe Mode.
Setelah itu, pengguna bisa menjalankan program anti-virus dan scanning sampai selesai. Apabila ada virus, pengguna tinggal menghapus programnya.
Dari sini pengguna bisa lanjutkan dengan merestart komputer. Gunakan lagi komputernya. Pasti komputer tidak lagi bermasalah. Pengguna pun bisa merasa nyaman dan lancar selama mengoperasikan komputer.
Harga komputer memang tidak murah. Karena hal itu, pengguna perlu mengatasi berbagai masalah agar komputer bisa berfungsi secara optimal seperti biasanya lagi.
Untuk mengatasi komputer tidak mau masuk BIOS, bisa mencoba berbagai cara di atas. Selain itu, bisa juga mengatasinya dengan melihat penyebabnya terlebih dahulu.
Penyebabnya sendiri sangatlah beragam. Mulai dari hardisk tak terdeteksi, software tidak kompatibel lagi, memori bermasalah, sampai dengan prosesor overheat.
Pengguna bisa mengatasi masalahnya sesuai dengan penyebab tersebut. Dengan cara ini, proses perbaikan pun bisa memberikan hasil yang sesuai keinginan.
Setelah simak uraian di atas, pasti bisa mengetahui bagaimana cara memperbaiki komputer tidak mau masuk BIOS. Kemudian bagi siapa saja yang ingin memiliki komputer berkualitas, bisa mendapatkannya di Swalayan Komputer. Swalayan Komputer terkenal sebagai grosir komputer terlengkap, terbaik dan termurah. Untuk mendapatkan produk yang ada di Swalayan Komputer, pengguna tidak perlu menggelontorkan biaya besar namun sudah terjamin kualitasnya.
Saya tidak dapat mengakses BIOS, apa yang harus saya lakukan?
Jika Anda masih kesulitan mencari cara untuk masuk ke BIOS di komputer desktop Windows 10, Anda mungkin akan merasa bingung.
Apakah startup Anda terlalu cepat atau Anda mencurigai virus telah menyerang perangkat keras Anda, Anda memerlukan akses ke BIOS secepatnya. Untungnya, kami memiliki yang Anda butuhkan. Coba lakukan dua metode pemecahan masalah ini untuk mendapatkan akses ke BIOS Anda.
Jika PC Anda menyala terlalu cepat sehingga Anda tidak tahu kapan harus menekan tombol pintas BIOS, pengaturan waktu mungkin menghalangi Anda untuk mengakses BIOS PC.
Untuk memperlambat waktu boot dan membuka jendela untuk menekan tombol pintas, Anda harus menonaktifkan startup cepat. Untuk melakukan ini:
1. Temukan “Power option” (Opsi daya) di panel kontrol Anda
2. Tekan “Choose what the power button does” (Memilih fungsi tombol daya) di panel kiri (Anda akan memperhatikan bahwa semua pengaturan penonaktifan berwarna abu-abu dan tidak dapat diubah)
3. Tekan “Change settings that are currently available” (Mengubah pengaturan yang saat ini tersedia) yang ada di atas tombol daya lalu tutup pengaturan (ini akan memungkinkan Anda menghapus centang atau mencentang kotak untuk mengubah pengaturan penonaktifan Anda)
4. Hapus centang “Turn on fast startup” (Nyalakan penyiapan cepat)
5. Coba mulai ulang PC Anda dan masuk ke BIOS dengan tombol pintas Anda lagi
Jika PC Anda menolak untuk masuk ke BIOS atau menampilkan layar biru yang ditakuti, Anda mungkin mengalami kegagalan boot. Untuk mengakses BIOS, coba gunakan disk boot darurat untuk menghidupkan kembali PC Anda melalui drive USB.
Setelah drive USB melakukan boot, seharusnya Anda dapat memilih perangkat boot saat startup.
1. Klik tombol “Repair your computer” (Perbaiki komputer Anda), bukan “Install now” (Instal sekarang) yang ada di tengah
2. Klik “Troubleshoot” (Pecahkan Masalah)
3. Klik “UEFI Firmware Settings” (Pengaturan Firmware UEFI)
4. Klik “Restart” (Hidupkan Ulang)
Jika tidak ada yang berhasil, Anda mungkin perlu mencari spesialis perbaikan komputer di daerah Anda untuk membantu menyelesaikan masalah Anda.
[1] Indiana University; Jika komputer Anda berbunyi bip dan gagal melakukan booting
BIOS (Basic Input/Output System) adalah jenis firmware yang disimpan pada chip memori kecil di motherboard sistem komputer. Firmware ini bertanggung jawab untuk menginisialisasi dan mengonfigurasi berbagai komponen perangkat keras, seperti CPU, memori, dan hard disk. Kamu mungkin ingin masuk ke BIOS supaya dapat menyesuaikan clock speed CPU dan RAM sesuai keinginan.
Namun, jika komputer kamu tidak bisa boot ke BIOS, ini bisa menjadi pengalaman yang membuat kamu frustrasi. Namun, ada beberapa hal yang dapat dilakukan untuk memecahkan masalah tersebut. Berikut adalah tiga cara yang paling umum digunakan untuk atasi PC yang tidak dapat masuk ke BIOS.